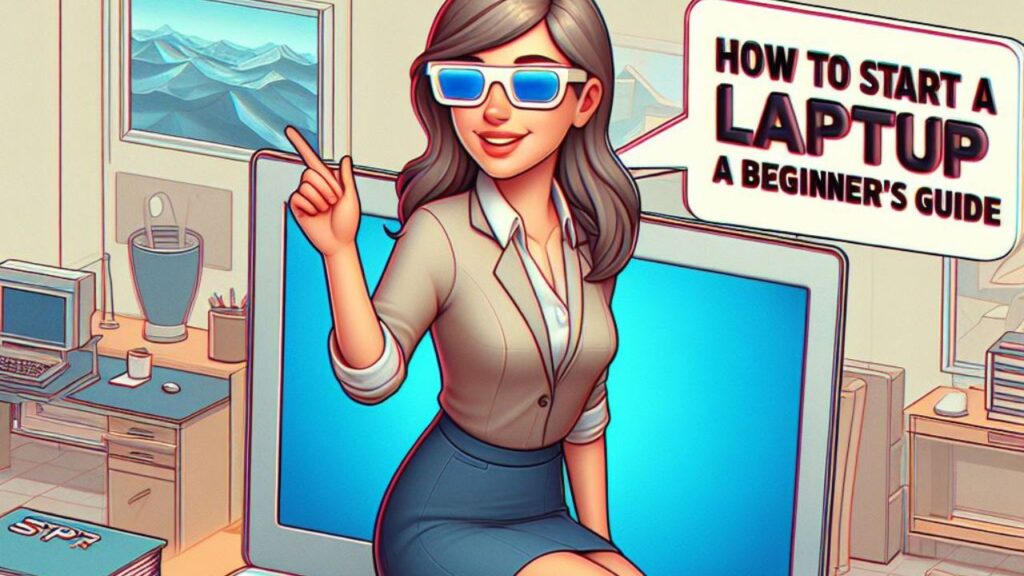
PCs have turned into a fundamental piece of our regular routines, permitting us to work, learn, and interface from anyplace. Yet, for those new to the universe of PCs, even the basic undertaking of beginning a PC can appear to be overwhelming. Dread not! From plugging in to navigating the initial startup process, this comprehensive guide will walk you through everything you need to know about booting up your laptop.
Basics: Before we begin, let’s familiarize ourselves with the essential components required to start a laptop:
- Source of Power: Using an AC adapter or a battery, laptops can function. The AC adapter transforms the electricity from the wall outlet into a format that the laptop can use.
- [Power Button]: This committed button on your PC starts the startup cycle.
- [Battery]: A battery-powered battery gives capacity to your PC when it’s not connected. Operating System (OS): Your laptop’s startup and all other functions are managed by this software. Windows, macOS, and Chrome OS are all well-known operating systems.
Introduction: Go all out.
Now that you comprehend the fundamentals, we should make your PC ready!
Step 1: Locate the Power Source A detachable AC adapter is typically included with laptops. Distinguish the power port on your PC, which is normally situated as an afterthought or back. It will be shaped specifically to match the AC adapter’s plug.
Step 2: Optional: Connect the Power Adapter If your laptop’s battery is charged, you can skip this step and turn it on directly. Connect the AC adapter to your laptop’s power port and then plug the other end into a wall outlet if the battery is low or dead. When connected to a power source, most laptops have a light indicator near the power port that lights up.
Step 3: Find the Power Button The power button is typically a prominent button that can be found on the side of the laptop chassis or the top right side of the keyboard deck. It may simply have a raised texture or be marked with a power symbol (a circle with a vertical line).
Step 4: Press the Power Button
Hold down the power button briefly. The laptop’s screen should light up after the power light comes on. This means that the startup procedure has started.
Step 5: Hang tight for the Startup Process
During startup, the PC goes through a progression of really looks at called the Power-On Individual test (POST). While confirming that the hardware components are working as intended, the screen may display diagnostic messages or the logo of the manufacturer. This procedure can take anywhere from 30 seconds to a minute.
Step 6: Starting the Operating System After the POST has been completed, the operating system will be loaded on your laptop. During this phase, you might notice a logo or progress bar, depending on the operating system. This procedure can take a few minutes, particularly after updates or on a new laptop.
Step 7: Login (Optional) After the operating system loads, you will be prompted to enter your login credentials if you have created a user account and password on your laptop. You will be able to access your desktop environment as soon as you type in the correct username and password.
Congratulations! You are prepared to begin using your laptop now that it has been started successfully.
Troubleshooting Hints If you have problems starting your laptop, the following are some troubleshooting Hints:
- Double-check the power supply: Guarantee the air conditioner connector is solidly connected to both the PC and the wall power source.
- Double-check the battery: Check that the battery power you’re using is sufficiently charged. You can generally check the battery level pointer on the taskbar or through the framework settings.
- Attempt an Alternate Outlet: Try connecting the AC adapter to a different wall outlet to rule out power outlet issues if the issue persists.
- Consult the Instructions:** In the event of startup issues, the user manual provided by the manufacturer of your laptop will outline specific steps for your model.
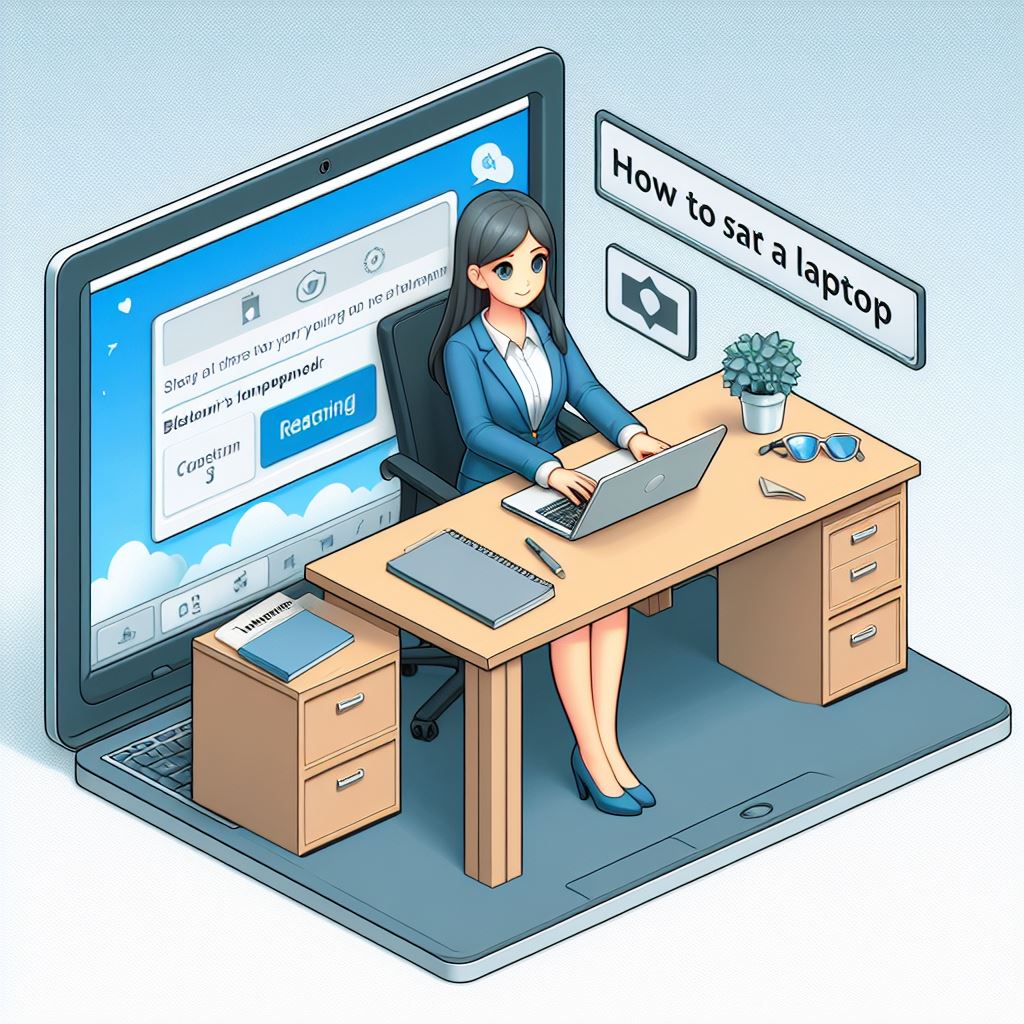
Additional Details:
- Settings for Power Management:** Power management settings can be set up in most operating systems to maximize battery life or performance.
- “Fast Startup” for Windows 10 and 11: This feature speeds up boot times, but it could occasionally cause problems. You can handicap it through the power settings assuming you experience issues.
- Programs for Starting: It’s possible that some programs are set up to launch automatically during startup, which could slow down the boot process. You can deal with these settings inside the working framework’s startup choices.
You’ll be well on your way to starting your laptop with confidence and exploring the wonderful world of computing if you follow these steps and understand the basic components.

