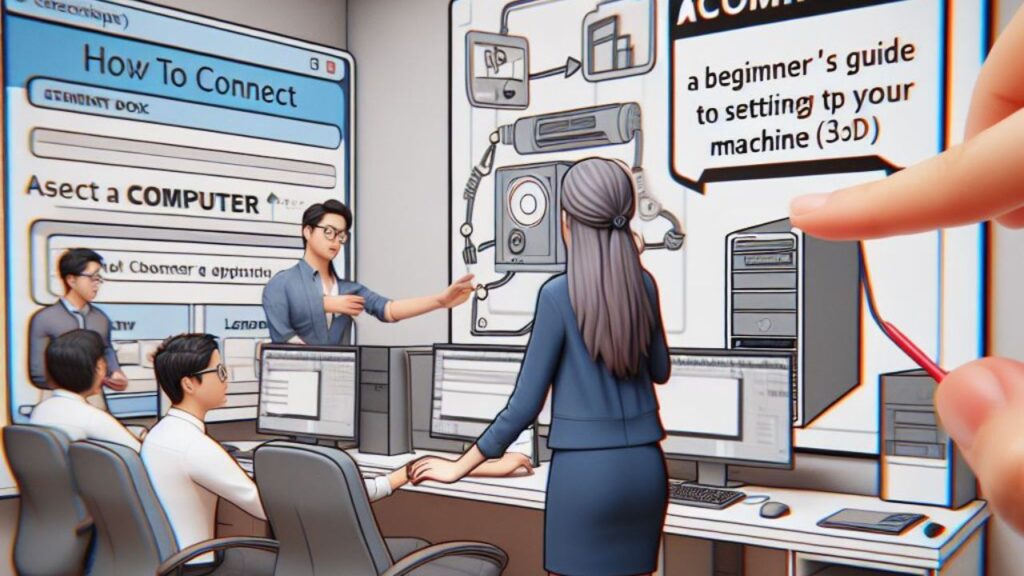
What is the Number One EV Car in the US? Unveiling the Champion and Top Contenders
What is the Price of the Tata Ace mini truck EV? A Comprehensive Guide | 0177
Congrats on your new PC! Whether it’s a smooth PC or a strong work area, it’s an entry to a universe of data, correspondence, and diversion. Be that as it may, before you jump into investigating the advanced scene, you want to get your PC associated. Connecting your computer to essential peripherals and, if desired, the internet is covered in detail in this guide.
We’ll separate it into two fundamental areas:
- Associating Fundamental Hardware: This covers associating your screen, console, mouse, and power supply.
- Having an Internet connection (optional): We will look at both wired and wireless connections to your home network.
Regardless of your specialized foundation, this guide will guarantee a smooth arrangement process.
Part 1: Essential Hardware Connections Let’s get started with the actual connections that make your computer work.
1. Power Up
This could appear glaringly evident, yet it’s the establishment. Find the power supply link that accompanied your PC. It will regularly have a cumbersome transformer confine the center of the string.
- For Desktops: On the back of the computer case, look for the power connector. It’s normally a rectangular port named “Power” or “PSU.” Plug in the power link here, guaranteeing a safe association.
- For Laptops: The power connector on a PC is typically on the body. Once more, it will be an assigned port for the power link. Interface the link and fitting the opposite end into a flood defender or wall power source.
[Optional Tip] A flood defender is a plug extension with worked in shields against electrical floods that can harm your PC. It’s a wise venture to safeguard your significant gadgets.
2. Light Up Your Showcase: Connecting the Monitor
Your monitor opens up the digital world to you. How do I connect it to my computer?
- Recognize the Cable: HDMI cables are used to transmit video on the majority of modern computers and monitors. This link has a level, rectangular shape with indents on one side. A few more established frameworks could utilize VGA links (trapezoidal shape with screw connectors) or DVI links (level with double columns of pins).
- Locate the Ports: Find the video yield port on your PC. It’s for the most part on the rear of the PC case for work areas and as an afterthought or back for PCs. The video input port on the monitor will be on the back panel.
- Attach the Cable:** Choose a cable that is compatible with the ports on your computer and monitor. Most links just fit one way, so don’t drive it on the off chance that it doesn’ t slide in without a hitch.

3. Assume Command: Associating the Console and Mouse
These are your fundamental devices for collaborating with your PC. These days, USB (Universal Serial Bus) devices make up the majority of keyboards and mice. They have a level, rectangular connector that plugs into USB ports on your PC.
- Find the USB Ports: USB ports are normally rectangular spaces on the front or back of your PC case (work areas) or on the sides (PCs). They may be marked with a USB image.
- Plug and Play: Basically embed the console and mouse USB connectors into accessible ports. Your PC ought to naturally remember them.
Master Tip: Advanced features on some keyboards and mice may necessitate the installation of additional software. If necessary, you can follow the instructions provided by the manufacturer through this procedure.
4. Remote Choices (Optional):
Wi-Fi and Bluetooth are often built-in features on modern computers. These permit you to interface with the web and remote peripherals like consoles and mice without links.
- Wi-Fi: Find the Wi-Fi settings on your PC (generally through the framework plate or control board). Examine for accessible organizations, select your home organization, and enter the secret word to interface.
- Bluetooth: Empower Bluetooth on your PC and your remote gadget (console, mouse, and so forth.) following the directions given by the manufacturer. After that, the devices should be able to recognize one another and pair.
Part 2: Interfacing with the Web (Optional)
The web association opens the maximum capacity of your PC. How to connect to the internet:
1. Wired Connection:
A wired association offers a more steady and secure web experience contrasted with Wi-Fi. Using an ethernet cable to connect:
- Find the Ethernet Port: This rectangular port is for the most part on the rear of your PC case (work areas) or as an afterthought (PCs).
- Interface the Cable: Connect one end of the ethernet cable to your computer’s ethernet port and the other end to a router’s ethernet port that is free.
- Switch Configuration: When the cable is plugged in, most routers automatically connect. Be that as it may, you could require
to counsel your switch’s manual or web access supplier (ISP) for explicit setup steps assuming you experience any issues.
2. Wireless (Wi-Fi) Connection:
Because of its ease of use, most users choose Wi-Fi. How to connect wirelessly is as follows:
- Find the Wi-Fi Settings: The Wi-Fi settings on your computer can be accessed through the system tray or control panel.
- Examine for Networks: A list of nearby Wi-Fi networks will appear on your computer.
- Decide on Your Network: From the list, choose your home network.
- Type your password here: Your network’s Wi-Fi password must be entered. This secret word is normally tracked down on the rear of your switch or given by your ISP.
- “Connect”: When you enter the secret phrase, click “Interface” and your PC will endeavor to lay out an association.
Investigating Tips:
*There’s no signal: Check to see if your device supports Wi-Fi if your computer is unable to locate any Wi-Fi networks. Check to see if the problem disappears after restarting your router and computer.
- Password Error: Verify once more that all capital and lowercase letters, numbers, and symbols have been entered correctly into the Wi-Fi password.
- Restricted Connectivity: Assuming you experience slow web speeds or successive separations, the issue could be connected with your switch’s situation or sign strength. Have a go at migrating your switch to a focal area in your home and limit impedance from other electronic gadgets.
Extra Considerations:
- Setting Up a Home Network: On the off chance that you have various gadgets (PCs, telephones, tablets) that you need to interface with the web, you’ll require a home organization. This normally includes a switch that goes about as a focal center point for dispersing the web association with your gadgets. Depending on your router model and Internet service provider, additional configuration steps may be required to set up a home network.
- Network access Supplier (ISP): To get to the web, you’ll require a membership from a network access supplier (ISP). They offer different web plans with various paces and information covers. Research different ISPs in your space to track down an arrangement that suits your requirements and spending plan.
Congratulations
By following these means, you ought to have effectively associated your PC’s fundamental equipment and, alternatively, laid out a web association. You are now prepared to explore the vast digital universe!
Reward Tip: In order to guarantee your computer’s optimal performance and safety once you are connected, it is recommended that you install the most recent updates to your operating system and antivirus software.
This guide has outfitted you with the essential information to associate your PC. As you dig further into the universe of innovation, go ahead and investigate further assets and instructional exercises to customize your PC experience. Blissful investigating.

